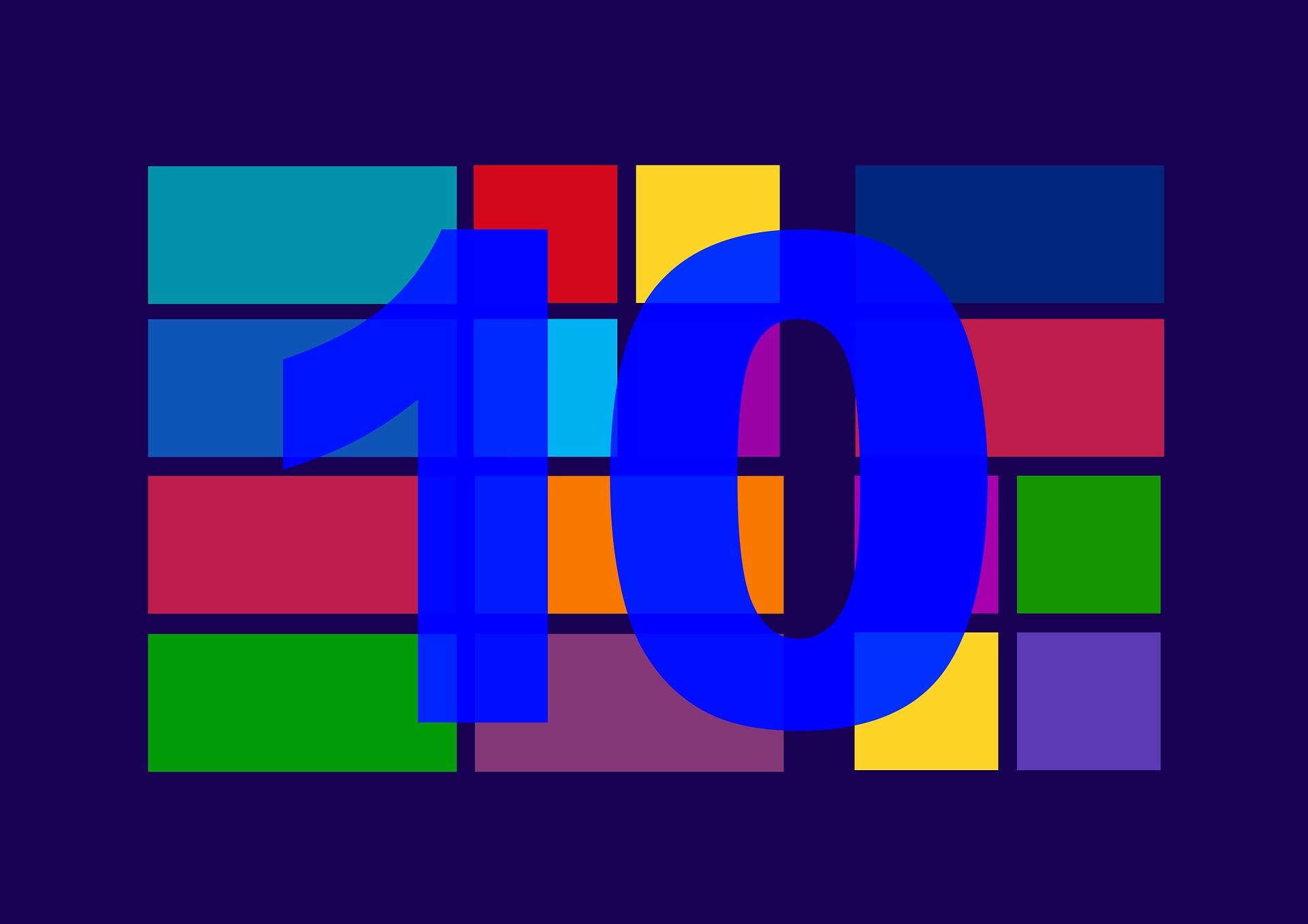Les notifications peuvent être dérangeantes, mais Windows 10 dispose d’un bouton qui permet de les désactiver toutes en un seul clic. Vous pouvez également désactiver les notifications pour des applications individuelles, ou masquer les nombreuses autres notifications qui apparaissent dans Windows.
Résumé rapide :
Comment désactiver toutes les notifications ?
L’application Paramètres de Windows 10 vous permet de contrôler les notifications. Pour la lancer, ouvrez le menu Démarrer, puis cliquez sur l’icône « Paramètres » en forme de roue dentée – ou appuyez sur Windows+I.

- Naviguez vers Système > Notifications et actions dans la fenêtre Paramètres.
- Pour désactiver les notifications pour chaque application de votre système, désactivez l’option « Recevoir les notifications des applications et autres expéditeurs ».
Cette option désactivera les notifications pour les applications Windows 10 Store et les applications de bureau classiques.

Comment désactiver les notifications d’application individuelles ?
Pour désactiver les notifications pour des applications individuelles :
- Allez dans Système > Notifications et actions, puis faites défiler la liste « Obtenir des notifications de ces expéditeurs ».
Cette liste présente les caractéristiques du système Windows, les applications de stockage et les applications de bureau traditionnelles qui peuvent envoyer des notifications.
Réglez une application sur « Off » et Windows empêchera cette application d’afficher les notifications.

Les options ci-dessus ne fonctionnent que pour les applications qui utilisent la méthode de notification traditionnelle de Windows. Les applications avec des bulles de notification personnalisées continuent d’afficher leurs propres notifications à moins que vous ne les fermiez ou que vous ne désactiviez les notifications dans ces applications spécifiques. La plupart des applications qui affichent des notifications offrent une option permettant de les désactiver. Il suffit d’ouvrir l’application en question et de rechercher dans sa fenêtre de configuration une option permettant de désactiver les notifications.
Comment désactiver temporairement les notifications ?
Windows 10 dispose d’une fonction « Heures calmes » dans la mise à jour des créateurs de l’automne, qui sera étendue et renommée « Focus Assist » dans la mise à jour d’avril 2018. Il s’agit essentiellement d’un mode « Ne pas déranger » pour Windows 10.
Lorsque la fonction « Heures calmes » (ou « Focus Assist ») est activée, les notifications sont temporairement cachées. Par défaut, lorsque vous activez les Heures Tranquilles, elles sont activées entre minuit et 6 heures du matin sur la mise à jour d’automne des créateurs, mais vous pourrez facilement personnaliser ces heures sur la mise à jour d’avril 2018. Allez dans Paramètres > Système > Assistance Focus pour configurer son fonctionnement si vous utilisez la nouvelle version de Windows 10.
Pour activer cette fonction, ouvrez le Centre d’action en cliquant sur l’icône du Centre d’action située dans le coin inférieur droit de votre barre de tâches ou en appuyant sur Windows+A. Cliquez sur le bouton « Heures calmes » (ou « Assistance à la mise au point ») pour l’activer ou la désactiver. Sélectionnez le lien « Développer » en bas du Centre d’action si vous ne voyez pas ce bouton dans la rangée du haut.

Comment désactiver les notifications de publicité ?
Windows 10 comporte de nombreuses publicités intégrées, et beaucoup de ces publicités apparaissent sous forme de notifications. Par exemple, vous verrez parfois des notifications contextuelles sur la barre des tâches vous informant des fonctionnalités de Microsoft Edge et des « suggestions » sur les fonctionnalités que vous devriez utiliser. Ces suggestions sont également des notifications.
Vous pouvez désactiver toutes ces publicités grâce à des options intégrées dans Windows 10 lui-même, mais Microsoft a dispersé les options dont vous aurez besoin dans tout le système d’exploitation. Suivez notre guide pour désactiver toutes les publicités dans Windows 10 afin d’éviter d’être harcelé par des publicités.

Comment désactiver les notifications directement dans le menu de démarrage ?
Bien que les notifications ne soient pas des pop-ups traditionnels qui vous interrompent, elles peuvent certainement vous distraire. Par exemple, les applications News, Mail et Facebook sont dotées de notifications actives. Vous serez donc averti des nouveaux titres, courriels et messages Facebook chaque fois que vous ouvrirez votre menu Démarrer.
Si vous ne voulez pas voir les notifications actives en direct, il vous suffit de cliquer avec le bouton droit de la souris ou d’appuyer longuement sur la notification en question dans votre menu Démarrer, puis de sélectionner Plus > Désactiver la notification en direct. Elle reste épinglée pour un accès facile, mais elle fonctionne comme un simple raccourci et n’est pas constamment mise à jour avec de nouveaux contenus.

Comment désactiver les notifications d’écran de verrouillage ?
Windows 10 permet également aux applications d’afficher des notifications sous forme de messages sur votre écran de verrouillage. Si vous ne souhaitez pas voir les messages sur votre écran de verrouillage, vous pouvez les supprimer.
Pour contrôler ce qui apparaît sur votre écran de verrouillage, allez dans Paramètres > Personnalisation > Écran de verrouillage. Les applications affichant du contenu sur votre écran de verrouillage apparaissent sous « Choisissez une application pour afficher l’état détaillé » et « Choisissez des applications pour afficher l’état rapide ». Pour supprimer une application de votre écran de verrouillage, cliquez sur son icône ici, puis sélectionnez l’option « Aucune ». Vous pouvez également sélectionner une autre application, si vous préférez voir les notifications d’une autre application sur votre écran de verrouillage.

Désactiver les icônes de la zone de notification
Même après avoir désactivé les notifications, de nombreuses applications continuent de fonctionner dans votre « zone de notification ». Ces applications mettent souvent à jour les icônes ici avec des badges et des animations vous informant de leur état.
Pour masquer les icônes de votre zone de notification, il suffit de les faire glisser sur la flèche vers le haut à gauche des icônes, puis dans le petit panneau qui apparaît. Ce panneau contient toutes les icônes de la zone de notification que vous ne voulez pas voir à droite de votre barre des tâches. (Fait amusant : le nom officiel de ce panneau est le Volet de notification de débordement). Les applications que vous y faites glisser restent en arrière-plan, mais vous ne verrez pas leurs notifications sur votre barre des tâches à moins que vous ne cliquiez sur la flèche vers le haut. Vous pouvez également cliquer avec le bouton droit de la souris sur plusieurs de ces applications et les fermer si vous ne voulez pas qu’elles s’exécutent en arrière-plan.

L’application Paramètres vous permet également de personnaliser les icônes de votre zone de notification. Il vous suffit de vous rendre dans Paramètres > Personnalisation > Barre des tâches. Dans le volet de droite, faites défiler la section « Zone de notification », puis cliquez sur le lien « Sélectionner les icônes apparaissant sur la barre des tâches ». Définissez une icône sur « Off » et elle sera cachée dans ce panneau de débordement. Cela revient au même que de glisser-déposer rapidement les icônes de votre barre des tâches.

Windows 10 offre beaucoup plus d’options pour traiter les notifications que Windows 7. Par exemple, lorsque vous utilisez Windows 7, vous devez désactiver les notifications à partir de chaque application individuelle que vous utilisez. Windows 7 ne permet pas de bloquer les notifications d’une application au niveau du système, comme le fait Windows 10 via l’application Paramètres, et ne propose pas non plus de mode « Heures calmes » ou « Focus Assist-like » qui coupe temporairement les notifications.